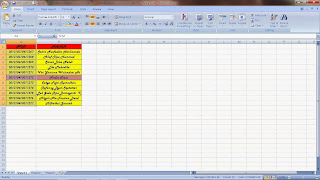MENYIAPKAN PERANGKAT
PENGHUBUNG :
1. Kabel jaringan
Kabel jaringan ini berfungsi sebagai media penghubung antar komputer. bisa
langsung dari komputer ke komputer atau dari komputer ke Swicth HUB . pemilihan
kabel jaringan pun harus hati -0 ati untuk mendapatkan kecepaan transfer data
yang cukp cepat. sampai saat ini merk Beldon USA dinilai paling baik
dalam transfer data dalam jaringan. merk ini ada 2, Beldon USA dan Beldon
Australia, Beldon Austrralia memiliki kecepatan yang sama dengan merk Lokal jd
jangan sampai tertipi dengan merk Beldon, hanya saja Beldon USA harganya
relatif lebih mahal dari kabel lokal. Ada 2 macam penyusunan kabel UTP pada
konektor RJ45.
2. Konektor RJ45
Konektor RJ45 adalah hardware yang dipasang pada ujung kabel jaringan yang
berfungsi agar kabel dapat dihubungkan pada NIC ataupun Switch HUB. Sebenarnya
banyak jenis konektor yang dapat digunakan untuk pemasangan suatu jaringan, di
sini kita ambil contoh RJ45, yaitu konektor yang akan kita gunakan untuk
membentuk jaringan dengan topologi Star. Jenis dari konektor ini pun bermacam –
macam dari segi kecepatan.
3. Switch HUB / HUB
Jika kita hanya memakai 2 PC ( personal Computer ) maka kita
dapat langsung menghuhubungkanya melalui media kabel saja tanpa memakai Switch
HUB, namun jika ada lebih dari 3 komputer yang akan kita hubungkan maka kita
memerluan alat ini untuk dapat menghubungkan semua PC agar dapat terkoneksi dan
saling berhubungan. Switch HUB memiliki beberapa jenis, dari kecepatan, jumlah
port, dan merk adalah sesuatu yang harus diperhatikan untuk mendapatkan
kecepatan jaringan yang maksimal. semakin banyak PC yang akan kita hubungkan
maka akan semakin banyak jumlah Port dalam switch HUB yang kita perlukan.
Sekarang kita akan mulai pembahasan pemasangan jaringan mulai
dari instalasi komputer worksatation.
langkah pertama adalah memasang OS ( operating system ) pada
setiap Work station, disini kita pakai Windows XP sebagai pembelajaran awal,
nanti dapat kita kembangkan pada LINUX atau yang lain.
sebelum melakukan instalasi OS pada PC Workstation pastikan dulu
instalasi Hardware pada masing – masing PC. setelah semua OK lakukan instalasi
OS dengan benar satu persatu.
Jika langkah diatas telah berhasil dilakukan lakukan pemasangan
Konektor pada ujung kabel, karena kita, anggap kita memiliki lebih dari 2 PC
yang akan kita hubungkan, sehingga bentuk dari pemasangan kabel pada konektor
adalah Straight lihat perbedaan pemasangan antara Straight dengan Cross.
sideA >> Kabel Straight sideB >> Kabel
Crosover
Dari dua jenis kabel diatas mempunyai fungsi masing – masing
Kabel straight digunakan untuk menghubungkan komputer ke switch HUB sedangkan
kabel Crosover digunakan untuk menghubungkan Komputer ke komputer tidak melalui
switch HUB.
Menghubungkan 2
komputer langsung tanpa menggunakan hub atau switch dapat dengan mudah
dilakukan dengan menyiapkan kabel UTP yang di pasang Connector RJ45 dengan
susunan kabel cross, yang merupakan lawan dari kabel straight-through deng
urutan sebagai berikut:
STRAIGHT
—————————
Kabel 1 Oranye – garis putih
Kabel 2 Oranye
Kabel 3 Hijau – garis putih
Kabel 4 Biru
Kabel 5 Biru – garis putih
Kabel 6 Hijau
Kabel 7 Coklat – garis putih
Kabel 8 Coklat
—————————
CROSS
—————————
Kabel1 Hijau – garis putih
Kabel 2 Hijau
Kabel 3 Oranye – garis putih
Kabel 4 Biru
Kabel 5 Biru – garis putih
Kabel 6 Oranye
Kabel 7 Coklat – garis putih
Kabel 8 Coklat
—————————
Kabel cross berbeda
dengan kabel straight-through karena salah satu ujung yang memancarkandan
menerima ditukar. Komputer yang terhubung ke hub biasanya menggunakan
kabelstraight-through,
Jadi ujung pertama
urutan standart (straight) dan pada ujung lainnya kabel pada urutan 1 ditukar
3, dan pada urutan 2 di tukar 6
Kabel 1 Menjadi 3
Kabel 2 Menjadi 6
Kabel 3 Menjadi 1
Kabel 4 Biru
Kabel 5 Biru – garis putih
Kabel 6 Menjadi 3
Kabel 7 Coklat – garis putih
Kabel 8 Coklat
Bila susunan kabel
yang di perlukan sudah siap maka tinggal memasukan ke connector RJ45lalu di
tekan dengan Crimp Tool…
MEMBERIKAN ALAMAT
TCP/IP
Sebelum memberikan alamat TCP/IP tentu terlebih dahulu harus di pastikan
Ethernet Card atau banyak juga menyebut LAN Card harus sudah terpasang dan
ter-install Driver-nya di tiap PC yang akan di hubungkan. Mainboard generasi
sekarang kebanyakan sudah ada Onboard Ethernet Card nya, bila belum ada bisa di
beli dan di pasang serta di install Driver-nya.
Ok..untuk memberi
TCP/IP sekarang kita ambil contoh pada konfigurasi menggunakan Win xp,untuk OS
lain nya kurang lebih juga sama, yang penting kan logika-nya…!Klik -> start
–> Setting –> Network Connections –> klik-kanan Local are
Connections–>Properties –> pada jendela Local are Connections Properties
: pilih –> Internet Protocol(TCP/IP) –>klik Tab Properties –> lalu
pilih : Use the following IP address –>lalu isikan IP address kelas C,
seperrti gambar di bawah ini:
Seperti gambar di atas
IP address PC utama/Server adalah:
IP address:
192.168.0.1 (IP default dari OS Windows)
Subnet mask
255.255.255.0
default gateway:–di kosongkan aja untuk tahap ini–
IP address PC lain/client nya adalah:
IP address:
192.168.0.1 (IP default dari OS Windows)
Subnet mask
255.255.255.0
default gateway
192.168.0.1 ( Boleh juga di tidak di isi ,IP dari PC utama yang nantinya
berguna untuk sharing internet)
Ok..sampai tahap ini
bila kabel UTP dengan susunan Cross tadi sudah terpasang RJ45 sekarang tinggal
mengetes koneksi, yaitu memasukan ujung-ujung Connector RJ45 ke masing-masing
Ethernet Card di PC, lalu bisa di tes dengan cara menge-Ping nya dari menu
Run–>klik–>Start–> Run–> ketik –>ping 192.168.0.1 (IP PC utama,
yang di ping dari PC lainnya, atau kebalikannya), bila “Reply” maka koneksi
“Sukses”…..atau bisa juga di tes langsung melalui Sharing Files, Drive atau
Folder…cara untuk sharing ini tentu mudah tinggal –>klik-kanan pada Drive
atau folder yang akan di sharing–>Sharing and Security–>lalu pilih
Options Sharing.